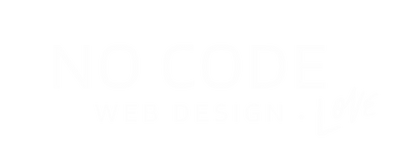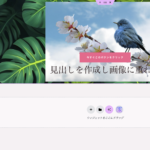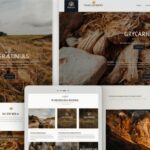CanvaProの豊富なインポート機能
私が最も愛用しているデザインツール『Canva』。ノーコードWEBデザイナー必須のツールです。
使い始めてからもう3年位経つでしょうか、しかしまだまだCanvaを使いこなせていない様です。
今回新たに発見したのは、CanvaProに豊富なインポート機能が用意されていたことです。CanvaProで画像や動画などのメディアファイル、パワーポイントの取り込みは私も知っていましたし利用していました。
CanvaでAdobe Illustratorのaiファイルが取込める機能
しかしまさかAdobe Illustrator、そうaiファイルを直接取り込めるとは想像していませんでした。
今までaiファイルを頂いても私のPCにはAdobe Illustratorはインストールされていないのでデザインの共有が出来なかったんです。jpgなどで頂くしかなかったんですね。
そして何より画像や音声ファイルで利用しているenvato elementsのaiファイルをそのままダウンロードしてCanvaに取込み編集できる事なんです。
envato elementsとは
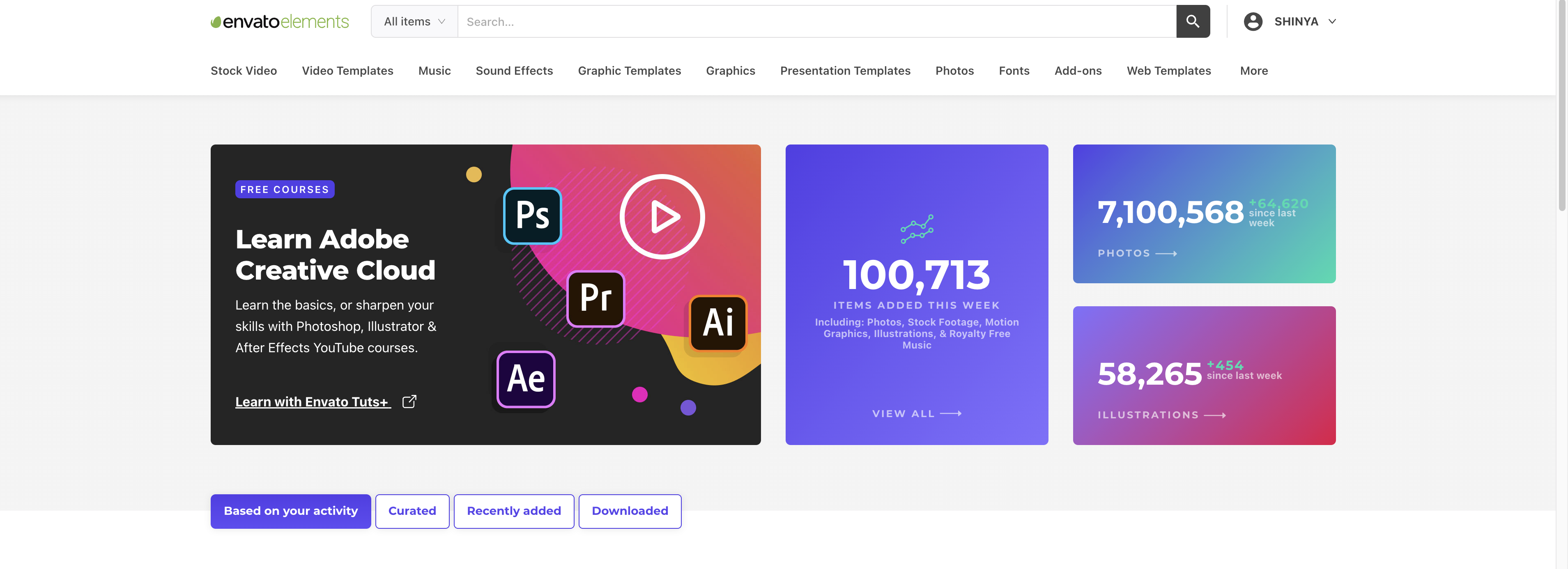
本当はCanvaのついでに紹介するようなプラットフォームでは無いのですが、後日改めて記事にすることにします。
少しenvato elementsについて触れるとAdobe製品を使用した動画やアニメーション、フライヤー、ロゴやWEBサイトテンプレートなどが豊富にあるプラットフォームです。
サブスクリプションで月額か年間での決済を完了すると、掲載されているあらゆる商品がダウンロードし放題というとんでもなくコスパが良いサービスです。
ただし海外のサービスの為英語にアレルギーがある方は厳しいかもしれませんが、Google Chromeなどのアドオンを使えばワンクリックで日本語に翻訳できるので大した問題では無いような気がします。
それよりも、プロがデザインしているのでクオリティがとても高く、自分では制作できないようなハイレベルの作品を制作できます。デザインが苦手な方にはとても重宝するサービスです。
私は5年以上envato elementsを使っていますが、今までの利用だけでも満足していましたが、Illustratorで制作された作品をCanvaに取り込める事で制作の幅がかなり広がりました。これからのクライアントワークに提供するのがとても楽しみです。
envato elementsからaiファイルのダウンロード
先程試しにaiファイルをCanvaに取り込みテストをしてみました。
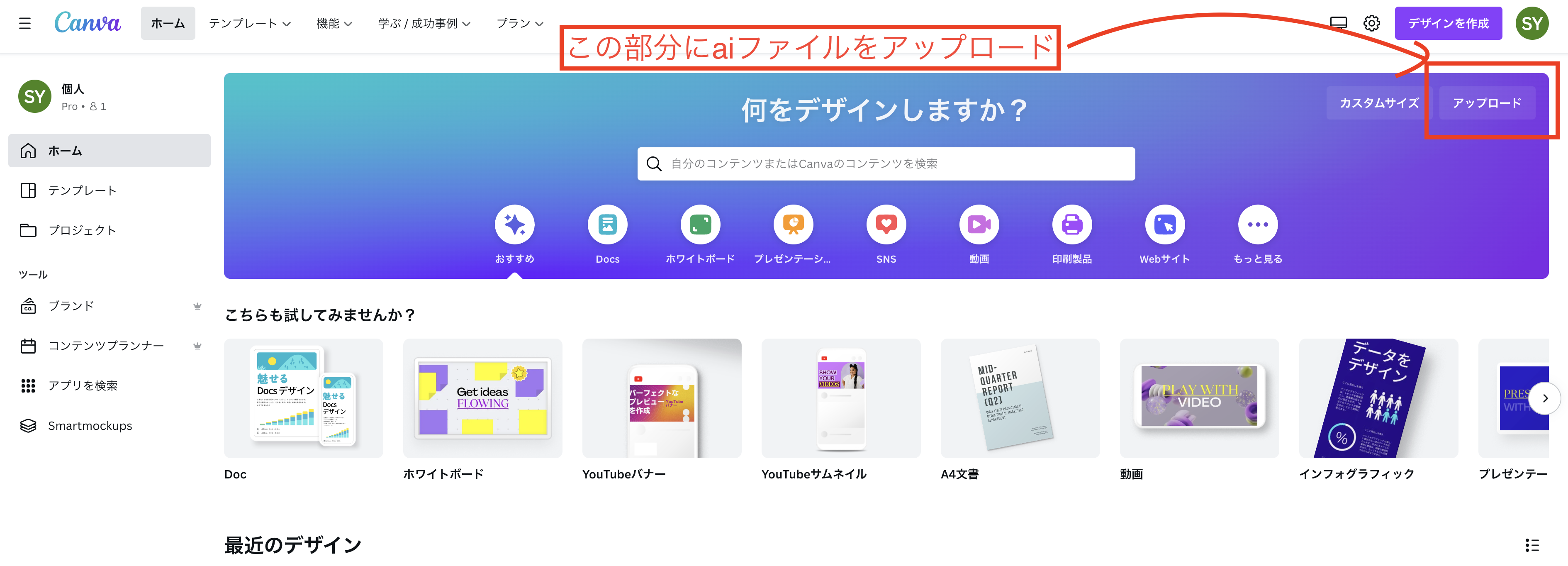
Canvaのトップページから右上にあるアップロードをクリックしaiファイルをアップロード。
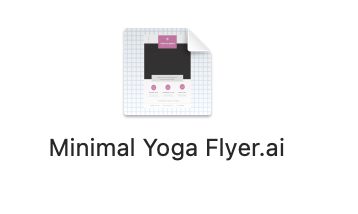
するとすぐに読み込みが完了されこの画面に。
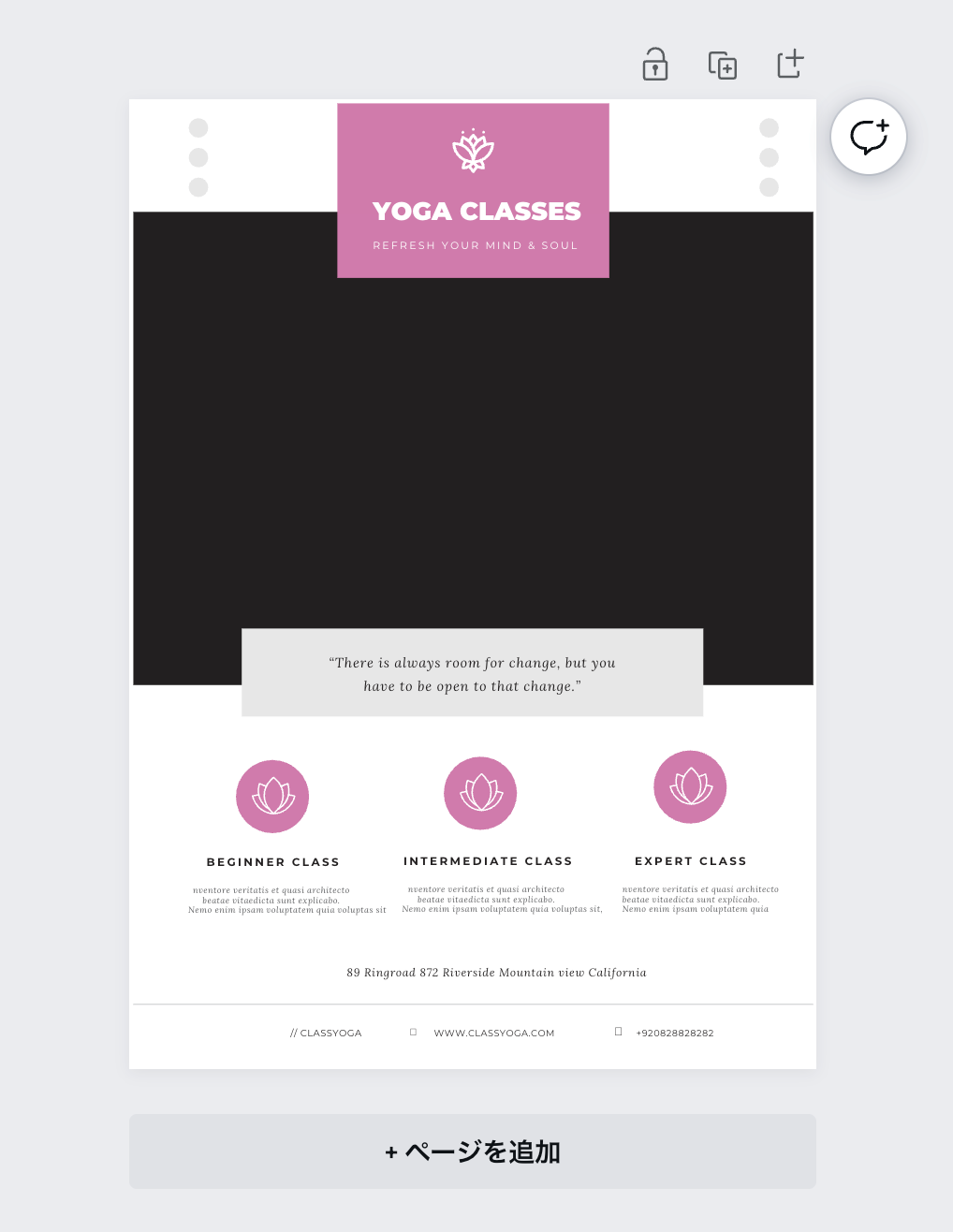
いつものCanvaの画面です。aiデータがCanva上で編集できる準備ができました。
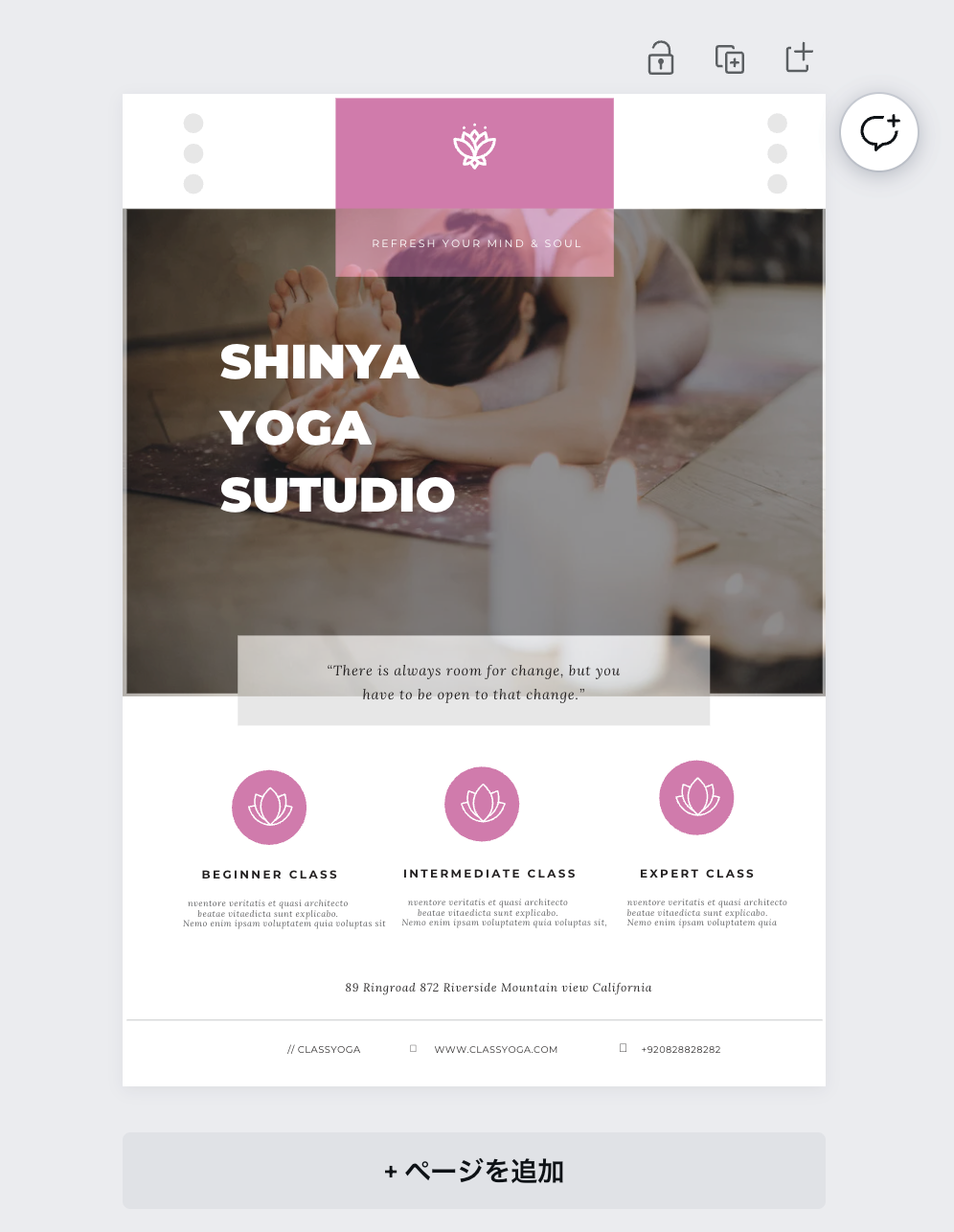
メインの画像と文字しか変更していませんが、素敵なデザインのフライヤーがすぐに完成しました。
残念ながら Illustratorを取り込む機能はCanvaProで利用できる有料プランとなります。もし興味があればCanvaは無料で登録できるので是非試してみてください。
パワーポイントをCanvaでインポートして利用する方法
それでは次にパワーポイントをCanvaで編集する機能を見ていこうと思います。
パワーポイントをインポートする方法
インポートするには、デザインの作成→ファイルのインポートでパワーポイントのデータを貼り付けます。完了するとホームの下にあるプロジェクトの中のデザインに反映されます。
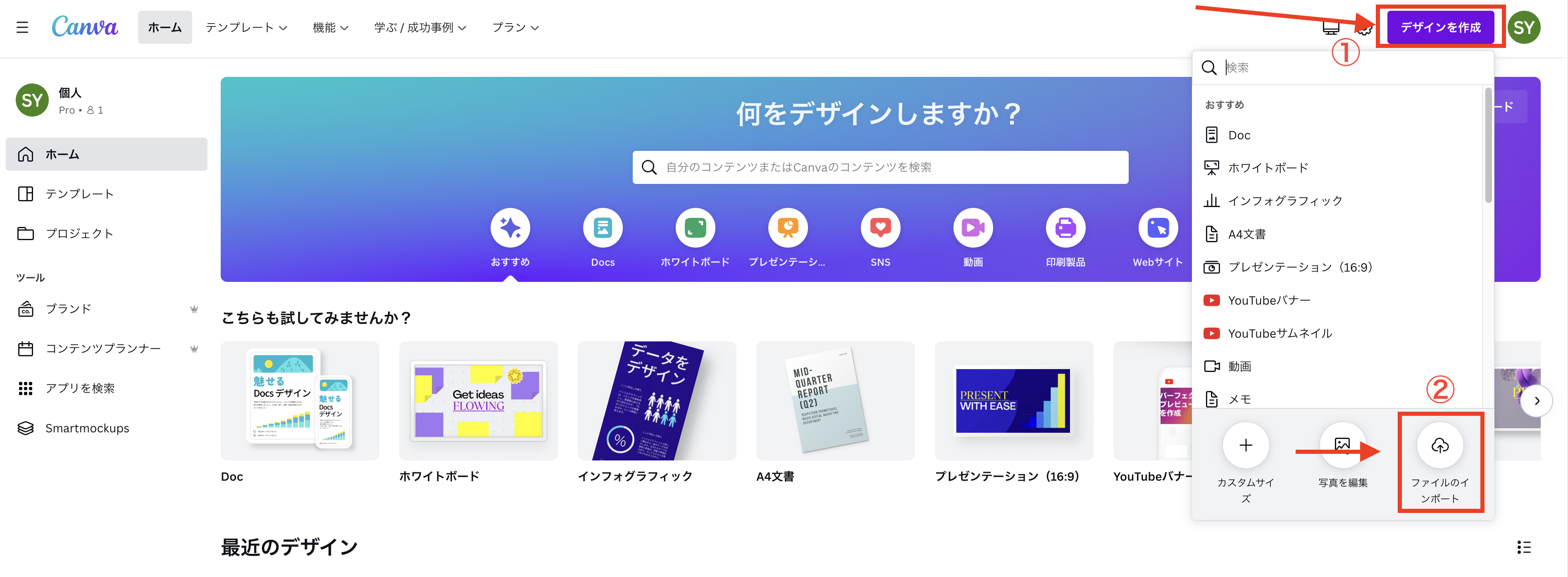
インポートすることで様々なCanvaの機能を使う事ができるようになり、プレゼン資料の制作の幅がかなり広がります。
恐らく取引先や同僚から、プレゼン資料のセンスが良いので褒められること間違いなしです。実際に私もプレゼン資料をCanvani取込みカスタマイズしたことで取引先からかなり高い評価をいただきました。
実際にカスタマイズをするには、ダッシュボードに備わっている写真やイラスト素材を追加したり、背景色を簡単に変更したりパワーポイントでは時間のかかる作業を短時間にセンスよく完成させることができます。
パワーポイントとCanvaの違い
Canvaではプロデザインのテンプレートが豊富
そもそもパワーポイントではなくCanvaでプレゼン資料を制作するメリットは何でしょうか。私が推奨するのはプロがデザインしたセンスの良いテンプレートがとてもたくさん用意してあることです。
パワーポイントはビジネステンプレートという感じで洗練されたものが準備されていない印象です。私の場合、パワーポイントのデザインでは物足りない感があるので、プレゼン資料を一から作ることが多いです。
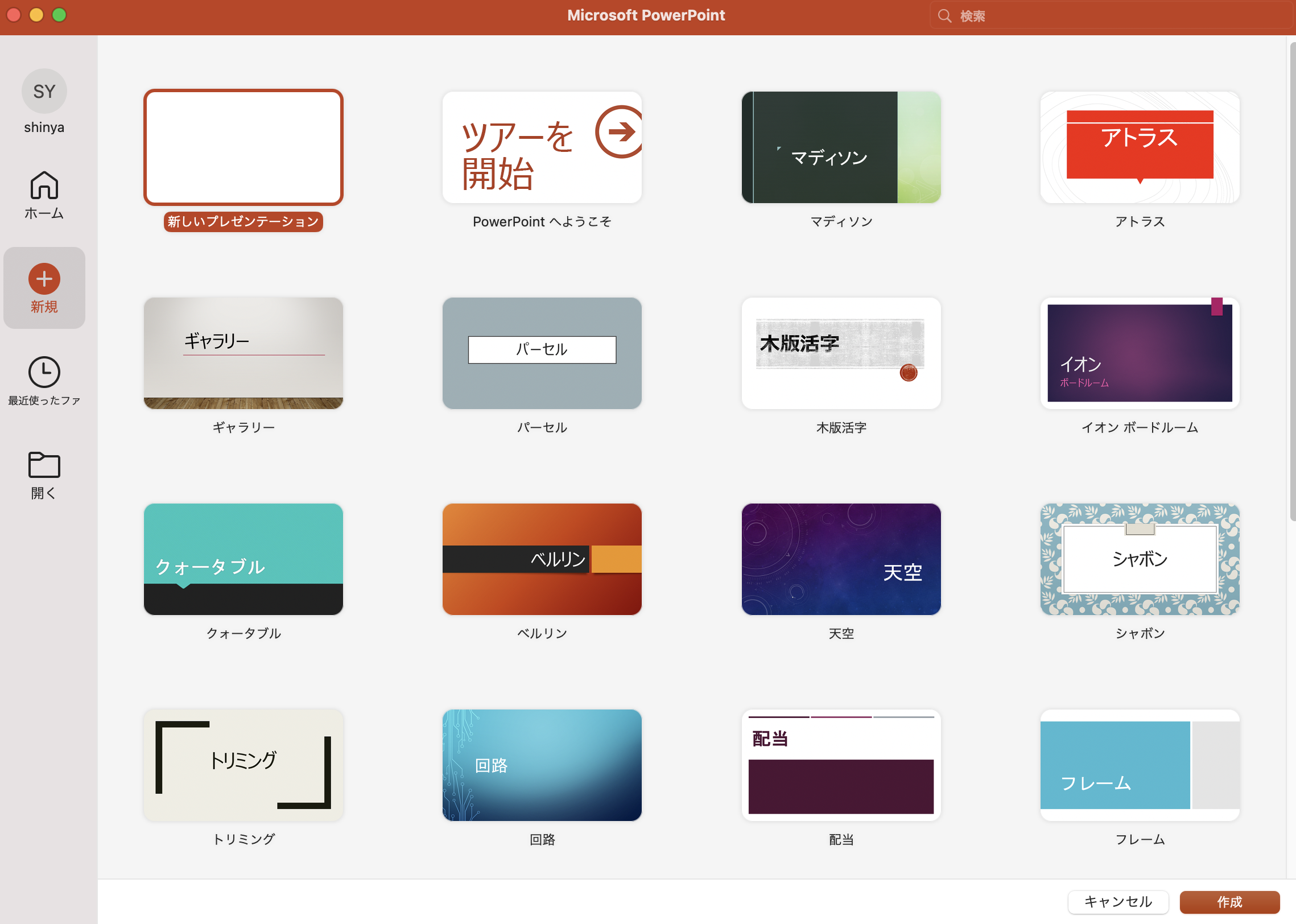
パワーポイントのテンプレートはこんな感じですよね。
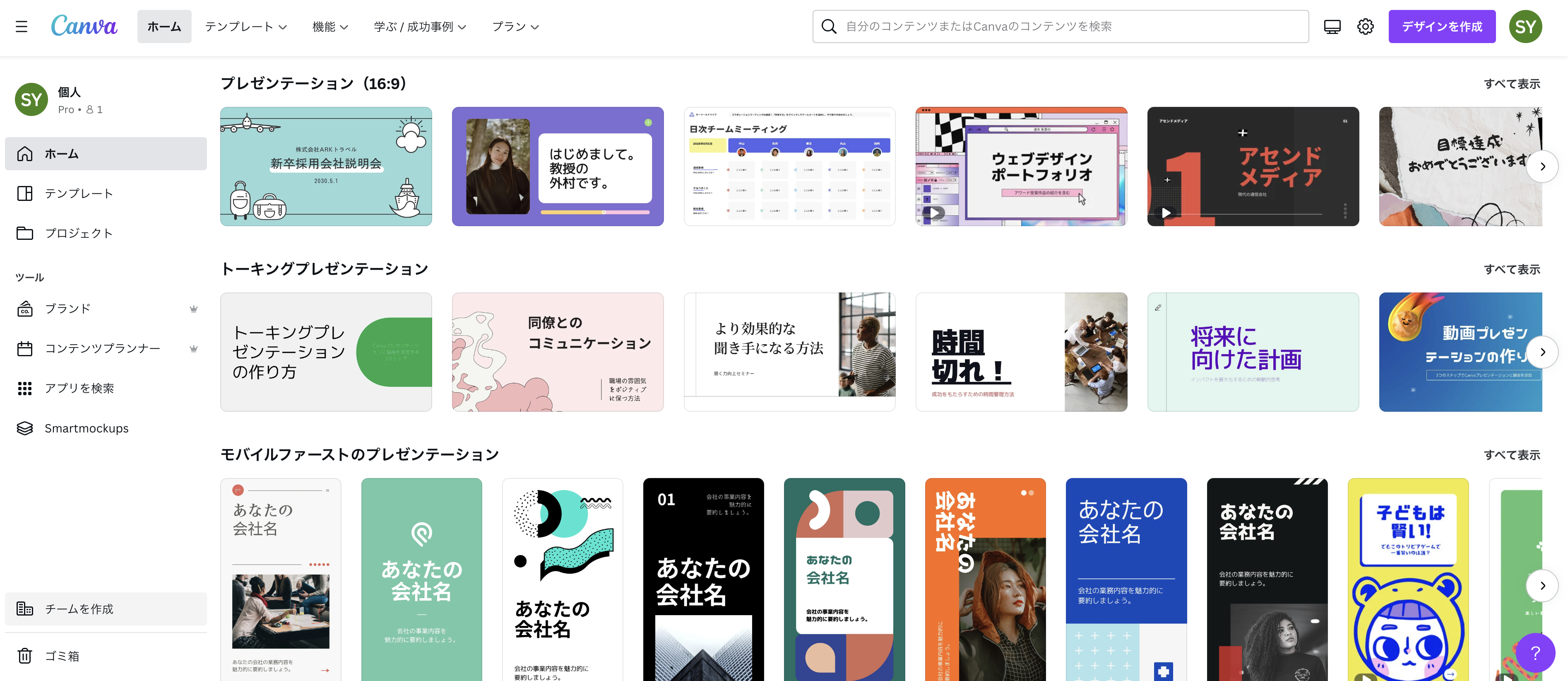
Canvaのテンプレートはこのようにおしゃれなデザインのものが豊富にありますので、テンプレートから制作することで素早くデザイン性の高いプレゼン資料を作成する事が可能です。
Canvaの本社はオーストラリアにあり、世界から優秀なデザイナーやプログラマーも集まっています。常にアップグレードされるサービスが提供され、世界基準のデザインを学ことができるのも楽しみの一つです。
Canvaのダッシュボードには素材が備わっている
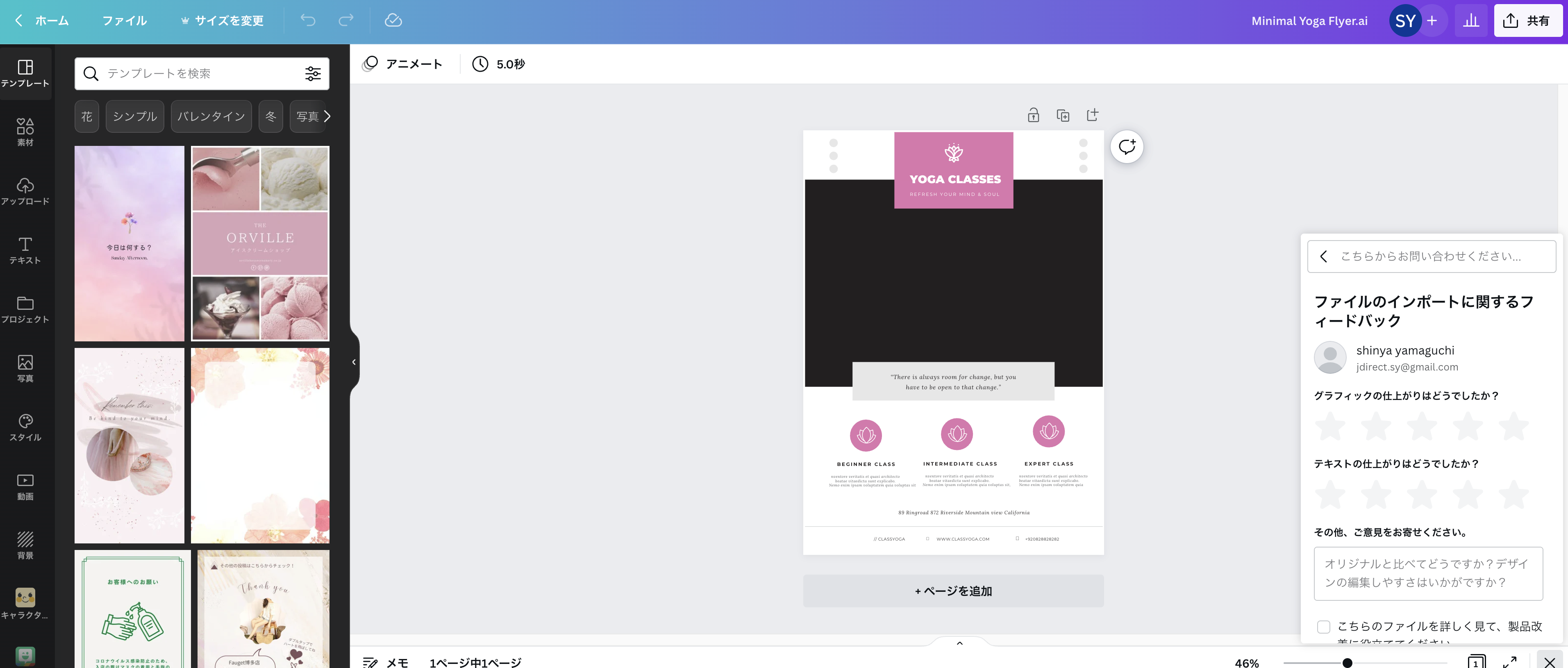
パワーポイントで資料を作成する際、画像やアイコンなど素材サイトで検索してアップしますが、Canvaではその必要がありません。
写真や素材、動画などダッシュボードに備わっており、検索することで必要な素材にアクセスできます。これはかなり時短になり、便利な機能です。
Canvaはチームでの編集に最適
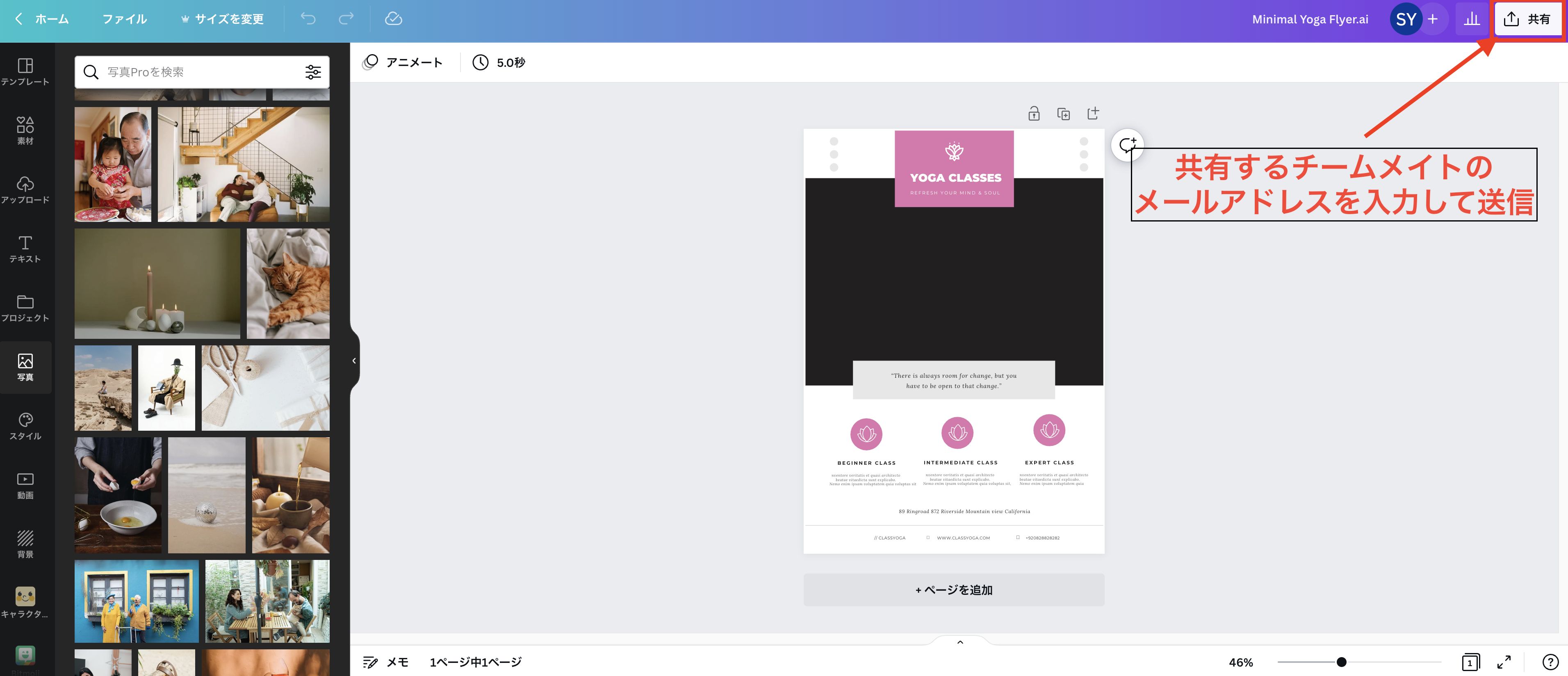
チームでパワーポイントを編集する場合、Oneドライブなどで共有編集していたのですが、Canvaでは参加して欲しい人にメールを送るだけで共有する事ができます。
もともとCanvaはSaasサービスなのでソフトをダウンロードする必要がありません。
クラウド上で編集できるため、チームで共有するには最適な環境だと言えます。
メールでプレゼン資料を送付する際データ添付ではなくURL OK
またメールで資料を見てもらう場合には、パワーポイントをPDF化して送信していたと思いますが、Canvaの場合にはプレゼン資料にURLのリンクをつける事ができます。
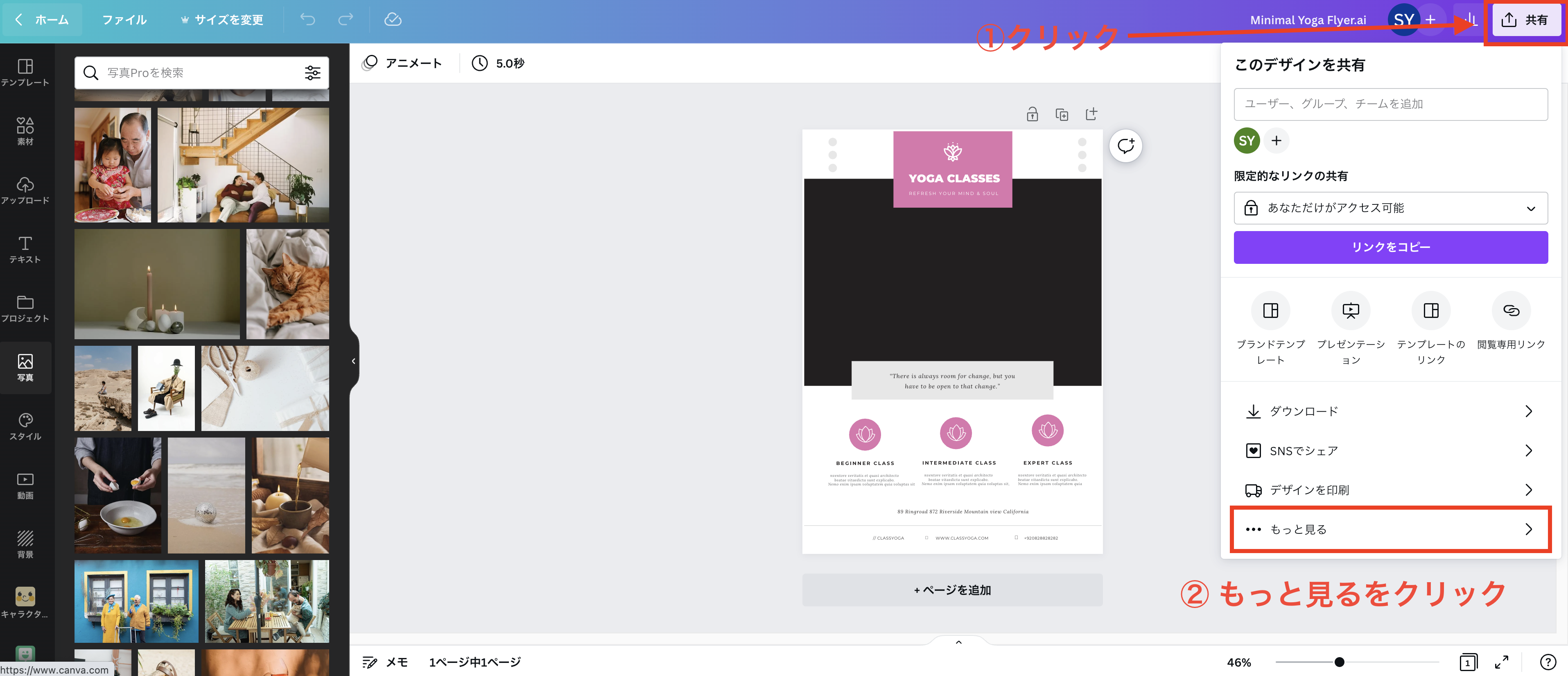
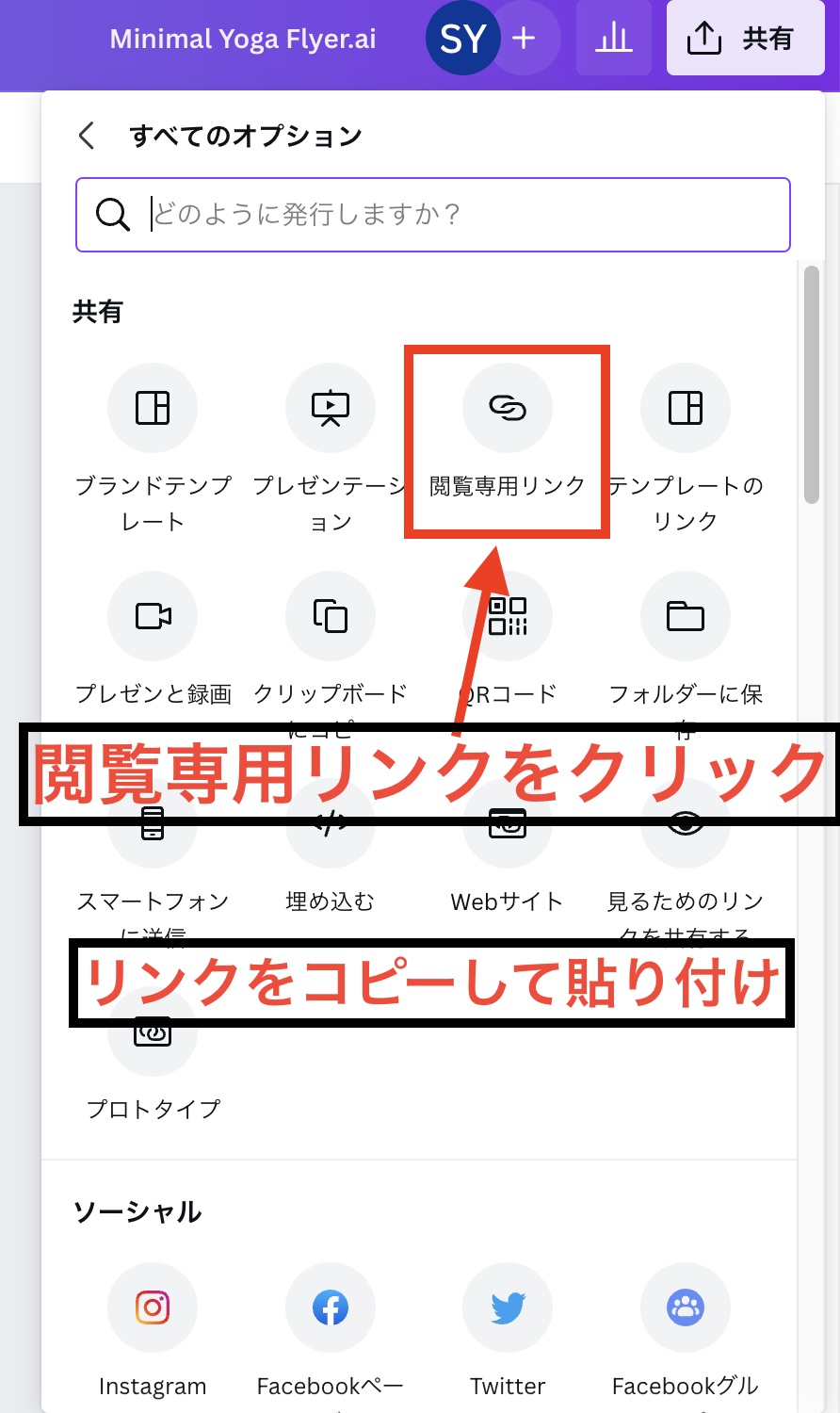
資料を送る場合には、メールやSNSにURLを添付してクリックして貰えば資料を見ていただけるので、添付ファイルをPCにダウンロードして負荷をかける事がなくなります。
特に枚数多く重いファイルは送られた方も見るのが大変なので便利な機能です。
Canvaで作成したプレゼン資料をパワーポイントで書き出す方法
Canvaで作成したプレゼン資料をパワーポイントに書き出すことも可能です。
書き出しの手順は、プレゼン資料作成→共有→もっと見る→パワーポイントで保存。これで拡張子pptxでの書き出しが完了です。
ただし少し注意が必要です。ダウンロードしたパワーポイントを開いてもらうと分かるのですが、所どころ修正が必要な箇所があります。全てのデータが互換性があるものでは無いため、必ず目視で修正していきましょう。
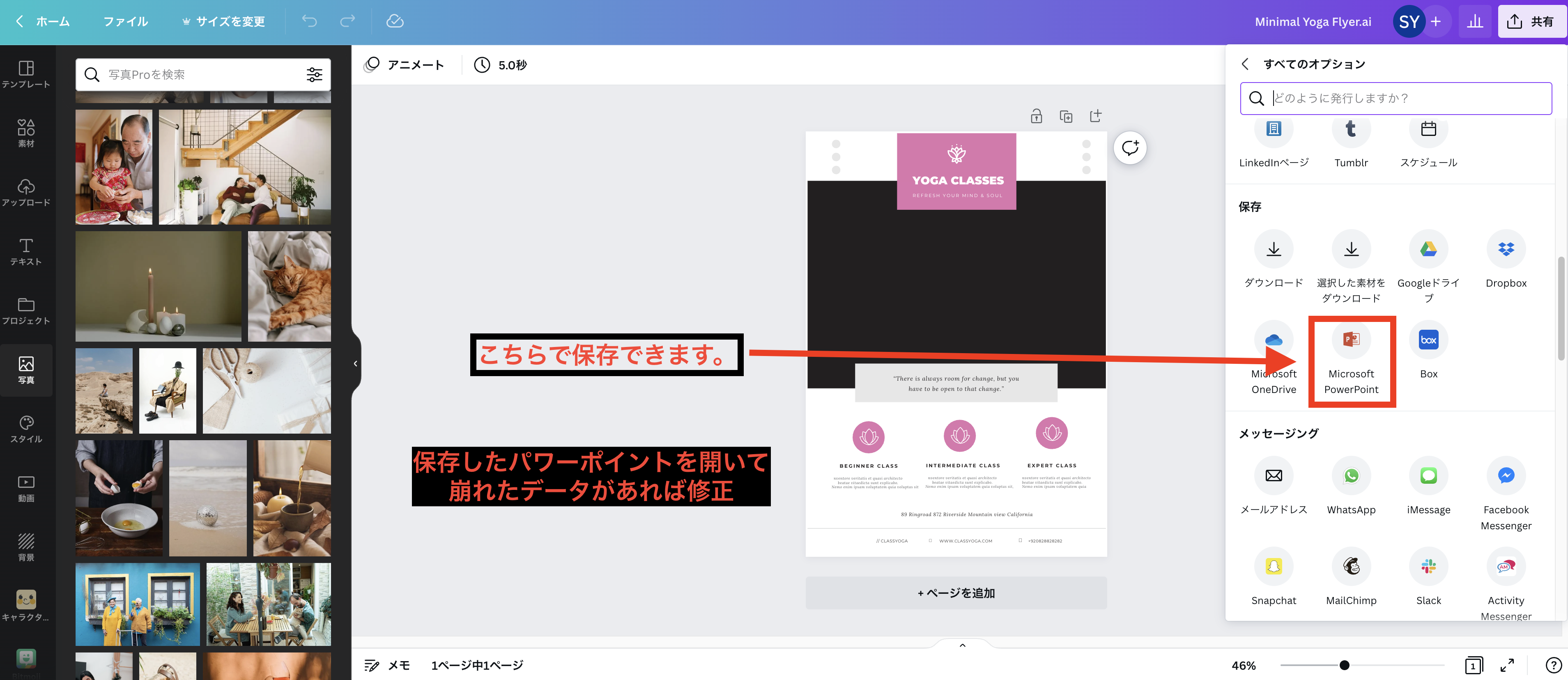
機能豊富なCanvaは常に進化中
私がCanva に出会ってから4年くらいになりますが、常にアップデートされインターネットの環境さえあればいつでも作業が可能なのがとても便利です。
また世界的なデザインが私の様なデザインが未経験な人間でも、プロのデザイナーとして活動できるのはこのCanvaのおかげです。
最近では簡単な動画編集ならCanvaで出来てしまいます。チュートリアル動画も全てCanvaの中で完結できるのが素敵ですよね。次回はCanvaの動画機能についても紹介したいと考えています。