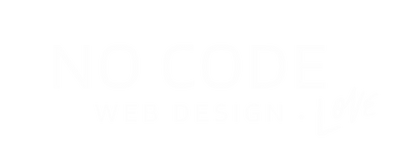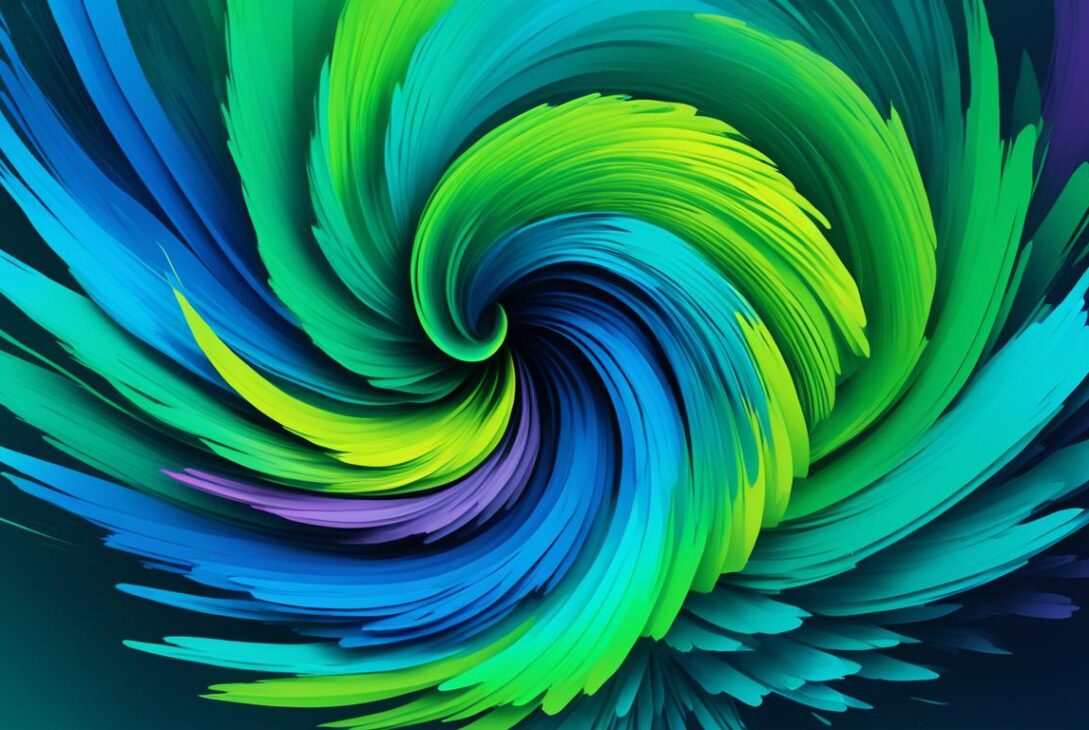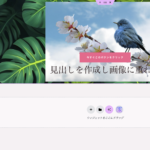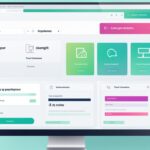ウェブサイト制作において、ページビルダーの存在は計り知れない価値があります。
Elementorはその優れたページビルダーの一つであり、直感的な操作とレスポンシブデザインに対応しています。
ここでは背景デザインをカスタマイズする方法を探求します。
主なポイント
- 高度な設定タブではマージン、パディング、z-indexなどの詳細設定が可能
- 背景色の変更はカラーピッカーを使って簡単に行える
- 背景画像の設定で、位置や繰り返しなどをコントロールできる
- グラデーション背景の作成も可能で、色や角度をカスタマイズできる
- ビジュアルエディターでリアルタイムにプレビューしながら設定できる
高度な設定タブには、これまでに見たことのない程の多様な機能が提供されています。
各要素についての注意深い調整が可能であり、例えばマージンやパディングだけでなく、z-indexなども制御できます。
CSSスタイルを逐一調整する必要もありません。
これらを熟知すれば、Web制作作業は明確かつ効率的に進行するでしょう。
Elementorの高度な設定タブの概要
Elementorのウィジェットには、背景の設定に加え、高度な設定タブが備わっています。
この特別なタブには多様なウィジェットで共有される機能が配置されています。
このタブには以下に示す主要な設定項目があります。
- マージン(外側の余白)
- パディング(内側の余白)
- z-index(要素の重なり順序の制御)
- CSS ID(スタイル調整用)
- CSSクラス(スタイル調整用)
この機能を理解しておけば、どんなウィジェットでも適用できるでしょう。
背景色の設定方法
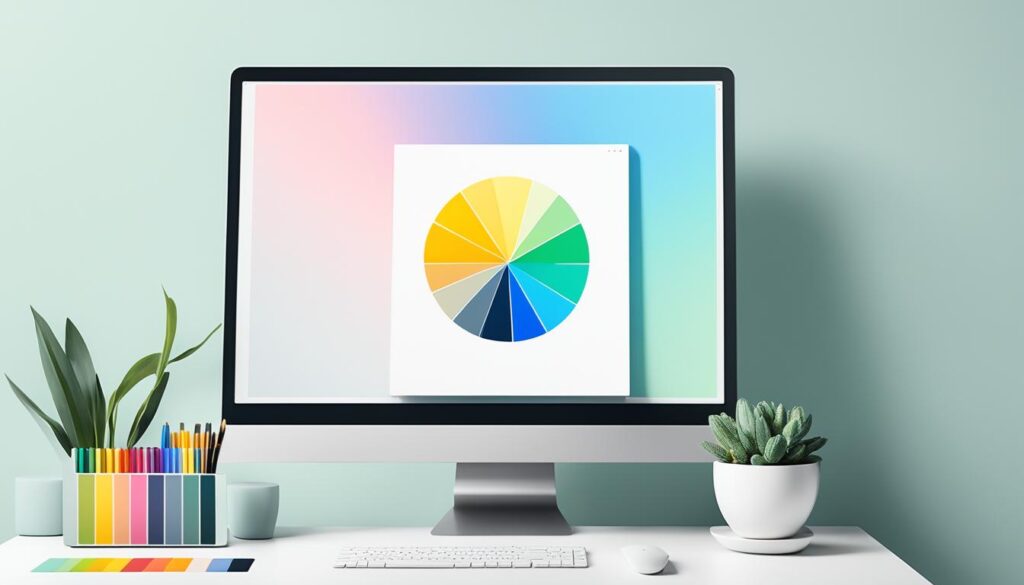
Elementorの「高度な設定」タブには多数の背景設定機能が装備されています。
まず、クラシック背景の設定方法を紹介しましょう。
クラシック背景の設定
「クラシック」を選ぶと、背景色と背景画像を自由に設定できます。
これは基本的な設定ですが、進んだ機能と組み合わせることで魅力的な背景が生まれます。
背景色の変更
「背景色」ボタンをクリックし、カラーピッカーで選択します。
グラデーションも可能で、2つの色の比率を調整すれば多様なグラデーションが作れます。
背景画像の設定
「画像」ボタンから背景画像を選択できます。
表示については「位置」「添付」「繰り返し」「サイズ」を調整して、サイトのコンセプトに合わせることが重要です。
| 設定項目 | 説明 |
|---|---|
| 位置 | 画像の表示位置を指定する |
| 添付 | スクロール時の挙動を設定する |
| 繰り返し | 画像の繰り返し表示の有無を決める |
| サイズ | 画像のサイズ調整方法を選ぶ |
クラシック背景単体でも幅広い設定が可能です。
進んだ機能を活用すると、より見事な背景デザインが実現できるでしょう。
背景グラデーションの使い方
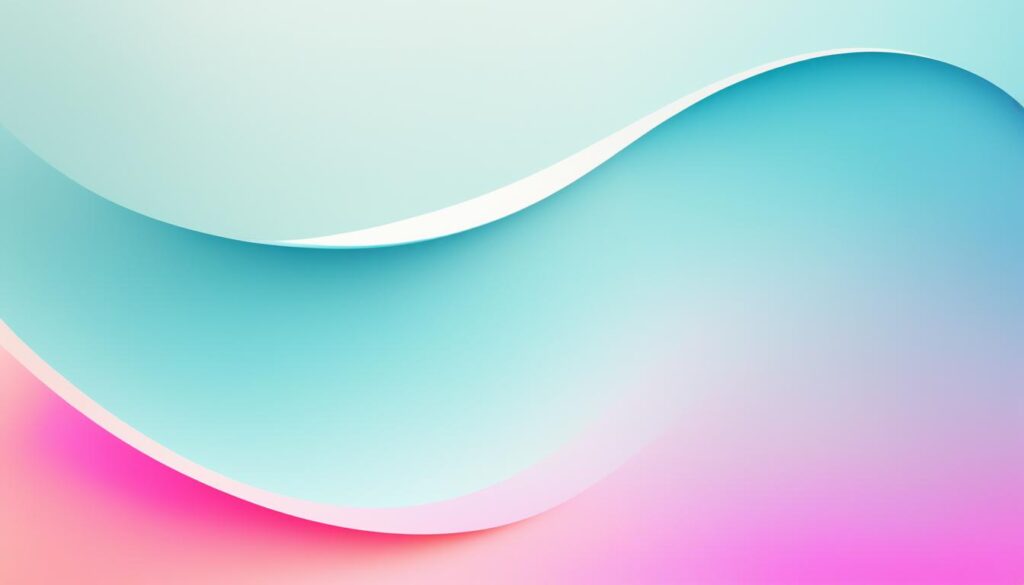
Elementorを用いると、グラデーションの設定が可能です。
この機能を利用することで、サイトのデザインにスタイリッシュな印象を与えることができます。
グラデーションの角度調整
「角度」の調整により、グラデーションの向きを変更できます。
これにより、水平・垂直だけでなく、斜め方向へのグラデーションも可能となります。
放射状グラデーション
「タイプ」を「放射状」とすると、円状に広がるグラデーションが作成できます。
また、「位置」の調整によって、楕円形のグラデーションを形作ることもできます。
このようにして、グラデーションを用いることでサイトのデザインに新たな魅力を与えることができます。
様々な設定を試み、最適なグラデーションを見つけ出しましょう。
Elementorの背景設定方法
Elementorでの背景設定方法について、手順を以下にまとめました。
これを参考に、簡単に背景をカスタマイズすることができます。
1. Elementorエディタを開く
- WordPressの管理画面から、編集したいページや投稿を選び、「Elementorで編集」ボタンをクリックします。Elementorエディタが開きます。
2. セクションまたはカラムを選択
- 背景を設定したいセクションやカラムを選びます。
- エディタ上で直接クリックするか、画面左の「セクション追加」や「カラム追加」オプションを使って、新しいセクションやカラムを作成します。
3. スタイルタブを選択
- セクションやカラムを選んだ後、画面左側にある設定パネルから「スタイル」タブを選びます。ここで、背景に関する設定を行います。
4. 背景タイプを選択
- 「スタイル」タブ内の「背景」セクションで、以下の背景タイプを選ぶことができます。
- クラシック: 背景色または画像を選択できます。
- グラデーション: グラデーションで背景を作成できます。
- 動画: 動画を背景に設定できます。
- スライドショー: 複数の画像をスライドショー形式で表示できます。
5. 背景画像や色を設定
- クラシック背景を選んだ場合、以下の設定が可能です。
- 背景色: 色を選んで、単色の背景を設定します。
- 画像: 画像をアップロードして、背景画像として使用します。
- 位置: 背景画像の表示位置を「左上」「中央」などから選びます。
- 添付: 画像のスクロール方法を「固定」や「スクロール」に設定できます。
- 繰り返し: 画像を繰り返し表示するか、一回のみ表示するかを選択します。
- サイズ: 画像のサイズを「カバー」「コンテンツ幅に合わせる」などから選択できます。
6. 背景のグラデーション設定
- グラデーションを選んだ場合、2つの色を設定して、グラデーションの方向や角度、強度などをカスタマイズできます。
7. 動画背景の設定
- 動画を背景にしたい場合、動画のURLを指定します(YouTubeや他の外部ソースも使用可能)。
- 動画の開始時間、終了時間、再生の繰り返しなども設定可能です。
8. 背景オーバーレイの設定
- 必要に応じて、背景にオーバーレイをかけることができます。例えば、画像や動画が背景に使われている場合、その上に半透明の色を重ねることで、テキストをより読みやすくすることができます。
9. 設定の保存
- 背景設定が完了したら、右下の「更新」ボタンをクリックして変更を保存します。
これで、Elementorを使用して簡単に背景をカスタマイズすることができます。自由に設定を試して、思い通りのデザインを作りましょう!
背景設定はサイトの外観に大きな影響を与えます。自分の好みに合わせたデザインや背景色を選ぶために、動画を活用してください。
さらに、背景画像の設定方法や、位置やサイズ、さらには繰り返しパターンの調整方法について学ぶことができます。
実例を見ることで、Elementorを使った背景設定のマスターが可能になります。
ボーダーとウィジェット配置
Elementorのエディターを用いると、ウィジェットの設定は非常に詳細に調整可能です。
特に、ボーダーに関する設定やウィジェットの配置について重点的に言及します。
ウィジェットのボーダー設定
ウィジェットに独自のボーダーを追加できます。
この際、ボーダーの色や幅、スタイルなどを細かく指定できます。
ボーダーを設けることで、ウィジェットを強調し、視覚的に際立たせることができます。
ウィジェットの配置設定
また、配置についても制御が可能です。
ウィジェットの並び方やサイズ、背景色、余白などが調節できます。
さらに、絶対位置指定や固定表示も選択でき、柔軟なレイアウト構築が可能です。
たとえば、絶対位置を使用すれば、カラムのレイアウトに左右されず、任意の場所に配置することができます。
固定表示を適用すると、ページをスクロールしても表示位置が固定され、重要情報の常時表示が可能です。
以上から、Elementorの機能を駆使することで、デザインの細部までカスタマイズできることが分かります。
これにより、クリエイティブなレイアウトを作り上げることができます。
レスポンシブ設定
高度な設定タブの末尾に、デバイス幅に応じてウィジェット表示を適応できる「レスポンシブ」項目が位置しています。
これを使うことで、レスポンシブWebデザインの構築がスムーズになります。
各デバイスによって、ウィジェットの表示/非表示を個別に設定できます。
画面幅に応じて、コンテンツを最適化することで、利用者に最高のユーザーエクスペリエンスを提供できます。
Elementor利用者の中でスマートフォンを主要なデバイスとして注目する割合が高く、ブレークポイントの値を変更する方法が提供されているため、デバイス幅による表示変更がカスタマイズ可能です。
設定は簡単に行えます。以下に示します。
- タブレットやスマートフォン向けに、要素の非表示設定が簡単に可能
- スマートフォン向けに、自動的にカラム表示が調整され、順序変更も可能
- タブレットやスマートフォン向けに、カラム順序の調整が可能
これらの機能を用いれば、デバイスごとに最適化された表示を実現できます。
レスポンシブデザインに重点を置くElementorユーザーにとって、貴重なツールとなることでしょう。
まとめ
Elementorは、WordPressにおける最も汎用性の高いテーマです。
単純な操作で高度なカスタマイズが可能であり、多数の機能を提供します。
サイト構築に必要な背景設定やウィジェット配置、さらにレスポンシブ対応など様々な機能が充実しています。
プログラミングのスキルがなくても、Elementorをマスターすることで美しく魅力的なウェブサイトを手軽に作成できます。
このテーマはWordPress初心者にも容易に扱えるため、今後ますます多くのユーザーに普及することでしょう。
Elementorには100を超えるコンテンツウィジェットが用意されており、さまざまな用途に適応します。
ドラッグ&ドロップでレイアウトを自由自在に組み立てられる利便性も効果的です。
さらに、サードパーティーサービスとの連携もスムーズで、PayPalやメール配信サービスを容易に組み込めます。
操作の簡便性はElementorの最も大きな利点です。
直感的な操作インターフェースが設計され、複雑な設定でも手軽に処理できます。
初心者から上級者まで幅広いユーザーに適していると言えます。
WordPressユーザー数の増大に伴い、Elementorのようなページビルダーへの需要は今後とも増加すると見込まれます。