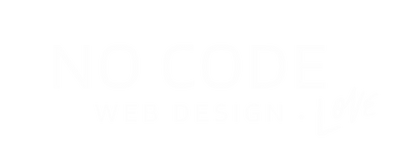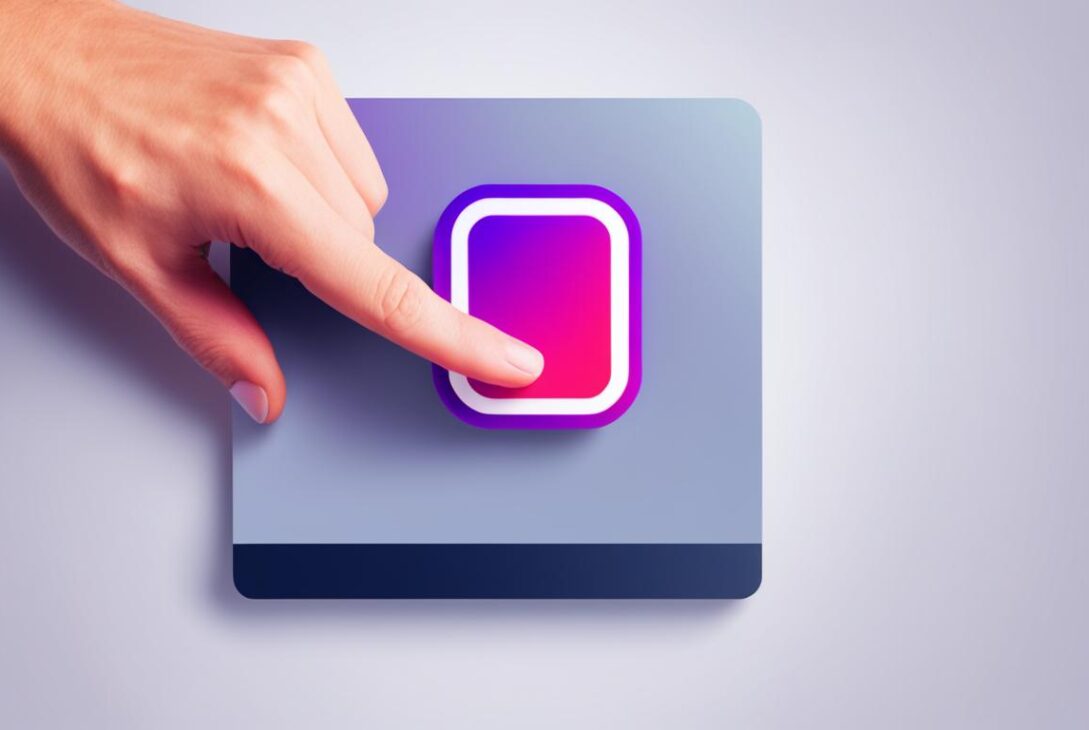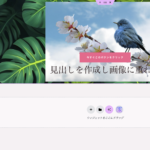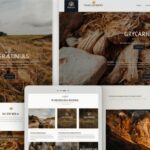WordPressのページビルダー、Elementorには、ボタンウィジェットが用意されています。
このボタンは、UI設計において重要であり、CSSのカスタマイズによってデザインを向上させることができます。
これが、ユーザーのクリック率およびコンバージョン率の向上に繋がるのです。
ビジュアルエディターが装備されているため、デザインの調整は手軽に行えます。
そして、ボタンのデザインをリアルタイムで変更できます。この機能により、ユーザーは簡単にボタンのレイアウト、フォント、色、バックグラウンドなどを変更できます。
ボタンは、レスポンシブデザインに完全対応しており、どのデバイスでも最適なサイズで表示されます。
その結果、ウェブページ全体がスマートフォン、タブレット、パソコンなどのデバイスに自然に適合するでしょう。
ポイント
- ボタンのスタイルは、デフォルト、情報、成功、警告、危険から選べる
- ボタンのサイズは微小から特大までの5段階から選択可能
- アイコンの追加やスペーシングの調整ができる
- Proバージョンではカスタムコーディングによる細かいデザイン調整が可能
- マージン、パディング、ボーダー、ボックスシャドウの設定ができる
- マウスオーバー時のアニメーション機能や背景設定が利用できる
ボタンウィジェットの概要
Elementorのボタンウィジェットは、WordPressのビジュアルエディターを通じてUIデザインを容易にすることが狙いです。
これはウェブサイト構築のための重要なツールで、ページビルダーのドラッグ&ドロップ機能を駆使することで、ボタンを直感的に配置できます。
最たる特長は、リアルタイムでのデザインカスタマイズが可能であるという点です。
作業を進めながらプレビューで結果を確認でき、最善のボタンデザインを素早く発見することができます。
このウィジェットには優れた機能が備わっています。
- 5つのボタンスタイル(デフォルト、情報、成功、警告、危険)から選択可能
- ボタンのテキストを自由に設定
- リンク先URLの指定と新規タブでの開きや
nofollow属性の設定 - 配置と大きさの調整(左右中央、全幅、サイズ変更)
- FontAwesomeアイコンの追加と間隔の調整
| 特徴 | 詳細 |
|---|---|
| レスポンシブ対応 | デスクトップ、タブレット、モバイルそれぞれでの設定が可能 |
| 書体オプション | フォント、サイズ、太さ、変換、スタイル、装飾の調整が可能 |
| 色と背景 | テキストの色、背景色、グラデーション設定が可能 |
Elementorのボタンウィジェットにはさまざまな設定が可能です。
基本的な設定から高度な調整まで、ウェブサイト構築においてUIデザインを自在に扱える点が魅力です。
elementorボタンを設定する
Elementorのボタンウィジェットには、多様なタイプのボタン設定が提供されています。このプロセスの第一歩は、
タイプとテキストの設定
の決定です。デフォルトから情報、成功、警告、危険のプリセットスタイルの中から、ひとつを選択します。
選択したら、ボタンに表示する適切な「テキスト」を入力します。
テキスト入力
時に、コードを使用すれば改行が可能です。
リンクの設定
次に、ボタンのクリック時にどこに遷移するかを設定します。
URL
リンク先のURLを指定します。
また、設定アイコンから、新しいタブで開くようにしたり、
Nofollow
リンクを追加することもできます。さらに、
カスタム属性
を追加することで、link要素に属性を加えられます。
配置とサイズの調整
これに続いて、
ボタン配置
やそのサイズを調整します。
左揃え、中央揃え、右揃え、または全幅のどれかを選びます。
さらに、デバイスごとに異なる配置を指定できます。
サイズ調整
調整可能なサイズは微小、小、中、大、特大です。
これもデバイスごとに変更できます。Elementorには、
アイコンの追加
ボタンに使用するFont Awesomeの
アイコン選択
を選ぶこともできます。
そして、アイコンをテキストの前後に置くことや
間隔調整
も可能です。
配置設定
アイコンを追加すると、遷移先をユーザーが容易に理解できるようになります。
あらかじめ用意されたアイコンから選ぶか、SVG画像をアップロードすることもできます。
これらの要素を十分に活用すれば、魅力的なボタンデザインが完成します。
WordPressでWebサイトを制作する際、Elementorを利用すると、簡単にビジュアルにボタンを設定できます。
ボタンのスタイル設定

Elementorでは、ボタンウィジェットの外観を充実させられます。
フォント設定やカラー設定など、スタイル要素をさまざまにカスタマイズできるのです。
書体選択や独自のフォントを適用することも可能であり、テキストサイズや太さ、斜体、装飾線を微調整できます。
これにより、ElementorはCSSカスタマイズを通じて、ボタンの外観をサイト全体のデザインに統一させることもできるのです。
書体とテキストの装飾
ボタン内のテキストを指定する際には、デフォルトのものからGoogleフォントを選択したり、Elementor Proでカスタムフォントを使うことができます。
テキストサイズや太さ、大文字化や小文字化、斜体、装飾線の設定が可能で、ボタンテキストを詳細にカスタマイズできます。
また、行間や字間の調整で、レイアウトを読みやすくすることができるのです。
ボタンの色と背景
ボタンの色設定では、カラーピッカーを利用してテキスト色と背景色を自由に指定できます。背景にはグラデーションを使用することも可能で、2色のグラデーションや角度、そして開始位置と終了位置を調整できます。また、「通常」と「マウスオーバー」の2つのタブを装備し、ホバー時の色やアニメーションも設定できます。
ボーダーの種類と丸み
ボーダー設定では、線のスタイルや太さ、色をカスタマイズできます。
線の種類には実線の他に点線や波線などが選べます。
また、枠線の丸みも調整可能で、角を丸くすることができます。
そして、丸みはデバイスごとに異なる設定ができます。
影の調整を活用すると、ボーダーに影を加えて立体感を出すことができます。
影の色やぼかし、位置なども自由に調整できます。
これにより、お好みのボタンスタイルをElementorでデザインできます。
高度な設定とモーション効果
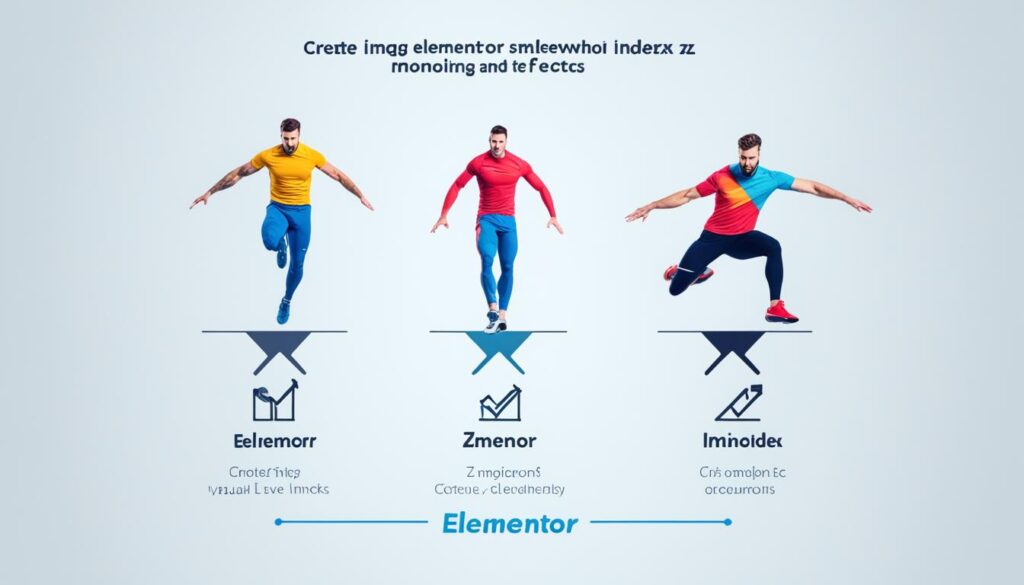
ボタンウィジェットにおいて、高度な設定が可能です。これによって、ボタンのデザインを詳細に調整できます。
マージンやパディングを編集することで、ボタンの配置や外見を微調整できます。
また、Z-indexを利用すると、複雑な配置の中でもボタンの表示順位を最適化できます。
モーション効果を追加すると、ボタンに魅力的な動きを生み出せます。
利用可能なアニメーションにはフェードインやズームインなど様々な種類があります。
アニメーションのトリガー時刻を変えることで、ページのダイナミズムを向上させることができます。
これらは、Elementor独自の機能によるもので、ユーザーインターフェースの設計を革新的にする一環です。
Elementorのボタンウィジェットは、マージンやパディング、Z-indexの微調整、そしてモーション効果の追加が重要です。これにより、魅力的なレイアウトを実現することができます。
CSSクラスやIDを使えば、コーディングを通じたボタンのカスタマイズも可能です。
これにより、レイアウト調整の幅広い自由度が得られ、独自のデザインを作り上げることができます。
| 設定項目 | 説明 | 調整範囲 |
|---|---|---|
| マージン | ボタンの外側の余白 | デスクトップ/タブレット/モバイル別に設定可能 |
| パディング | ボタン内部の余白 | デスクトップ/タブレット/モバイル別に設定可能 |
| Z-index | ボタンの重なり順序 | 数値が大きいほど手前に表示される |
| アニメーション | ボタンの動きのエフェクト | フェードイン、ズームイン、スライドなど多数 |
背景とボーダーのカスタマイズ
Elementorのボタンウィジェットには背景設定とボーダー設定が用意されており、これらをカスタマイズできます。
ボタンの見栄えに大きな影響を与えるため、デザインに適した設定を選ぶことが重要です。
設定を変更することで、より効果的なボタンを作成できます。
背景タイプの選択
背景設定には三種類のタイプがあります。
単色のカラーを選択する場合は、カラーピッカーで色を選びます。
背景に画像を使用したい場合は、画像をアップロードします。
さらに、グラデーションを適用する際は、2色の配色やデザインの向き、位置、角度を自在に設定できます。
ボーダータイプと幅の指定
ボーダー設定で選べる線の種類は直線、2本線、点線、破線、溝の5パターンからです。
さらに枠線幅は個別に指定可能で、デバイスごとに調整できます。
枠線の色は自由に変更でき、枠線の角度も調節可能。
このため、様々なスタイルのボタンを生み出すことができます。
影を加えることで、デザインに立体感が生まれます。
まとめ
Elementorのボタンウィジェットは、ボタンデザインのカスタマイズ性に優れています。
基本機能には文字やリンクの設定が含まれます。
加えて、書体、スタイル、色、背景、そしてボーダーのデザイン調整が可能です。
高度な設定も可能で、レイアウトやモーション効果を制御できます。
これにより、UI/UXデザインを考慮しながらも、クリック率を向上させるボタンを制作できます。
また、様々な機能を使うことで、企業サイトや情報サイトに最適なボタンをデザインできます。
Elementorを利用すると、ページビルダーのドラッグ&ドロップ操作でボタンを配置できます。
この方式は直感的であり、設置作業がスムースです。
ビジュアルエディターを使えば、デザイン微調整をリアルタイムで確認できます。
この機能は、ボタンウィジェットの活用を容易にします。
そして、作成したボタンはSaved Templatesで保存・管理できます。
テンプレートから固定ページへの反映も問題ありません。
WordPressで使われているテーマには、Elementorが組み込まれているものが多いです。
例えば、「Hello Elementor」や「Astra」、「OceanWP」、「GeneratePress」といったテーマが挙げられます。
国内のテーマにも採用されているものがあり、「Lightning」「Snow Monkey」「SWELL」などがあります。
Elementorの需要は着実に成長しており、ボタンウィジェットの価値も高まっています。